

- Ac3d xplane plugin could not load how to#
- Ac3d xplane plugin could not load update#
- Ac3d xplane plugin could not load download#
In the following picture you can see that I put them side by side, near the segments that have to translate in order to better understand what they do.This is the definitive download web page for the latest AC3D XPlane plugin. The translation lines can be placed wherever you like, near the object that should translate is the better visual position to evaluate on-the-fly their length, though. Pay attention, though, when you scale the line, do not shorten them by both sides, shorten them only by the far most side from the origin! The only difference is that the length of the line represents the distance of the translation, very simple. Translations are represented by yellow lines identical to the rotation ones, so it’s very simple to drag them around, rotate them and position them where they are needed. It’s simple as setting rotations, after making the “Animation Groups” we only need to pick “Make Translation” from the X-Plane menu. We will then add the rotation for the whole group at the end. Let’s start from the translations, one for each segment of the piston. In my model I’ve separated the objects that will remain still from the objects that need to be animated in order to avoid confusion, remember you can always make visible or invisible any single object by clicking on its eye-shaped icon in the hierarchy. It’s fundamental that our model is well organized in its internal structure before starting the animation procedure we need the help of the hierarchy (Tools/Hierarchy View) to group various objects so that everything could properly work. In this model we need to set some animations: the dump bin must raise, it’s door must open together with this movement to release the dump, the piston under the container must extent following those movements pretending it’s the “engine” of the raising movement. We need a model, of course, let’s take this dump truck as example.
Ac3d xplane plugin could not load how to#
Let’s now consider the most intriguing section of this tutorial: how to make animations from scratch, and examining the new related capabilities of the AC3D X-Plane plugin.

Ac3d xplane plugin could not load update#
(You will also know that your update has succeeded because you will see yellow animation lines for all of the rotations and translations in the model.) We are now able to re-save our file to keep an up-to-date version of our master work for reference, modify it, and export it as an X-Plane. OBJ file is open, its animations can be directly viewed in AC3D by selecting Animation Time… from the “X-plane” top menu:Īll the animations are magically updated and can then be checked in the same way we already learned in the previous section. The plug-in is able to read the animations stored in those files and to show them properly, preserving perfect compatibility.
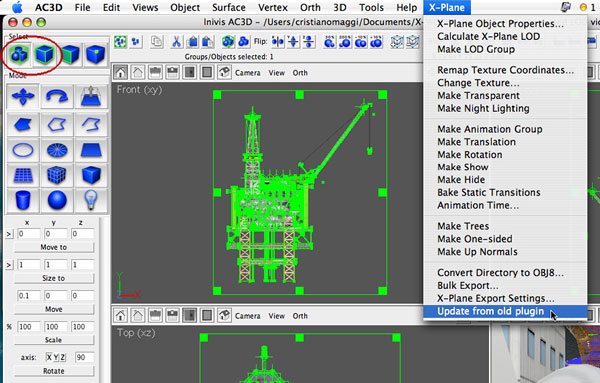
There’s absolutely no need to make any action to update animated objects which are in. We are now ready to use AC3D with X-Plane files, let’s examine the 3 cases in which we may step: Then download the latest DataRefs.txt from the XSquawkBox site and drop it into the AC3D plug-in folder too in order to let the plug-in permit you to select the datarefs you may need: You will need AC3D 6.1 in order to use this new plug-in.ĭrop the two components files of the plug-in into the AC3D plug-ins folder, you will not need to move any other plug-in file out of that folder–now the X-Plane plug-in is perfectly compatible with all the others importers/exporters! The purpose of this small tutorial is to show how to use the cool new animating features of Ben Supnik’s new release of the AC3D plug-in for X-Plane.


 0 kommentar(er)
0 kommentar(er)
